
Chkdsk工具怎么运行?
Chkdsk工具是Windows系统中一个非常有用的磁盘错误检测和修复工具,它可以帮助用户找出和修复磁盘驱动器中的错误,保证系统的稳定性和数据的完整性,本文将详细介绍Chkdsk工具的运行方法,帮助您快速解决磁盘问题。
一、运行Chkdsk工具前的准备
在运行Chkdsk工具之前,建议您先备份重要的数据,虽然Chkdsk工具通常可以修复磁盘错误而不会丢失数据,但为了安全起见,备份是必要的。
二、通过命令行运行Chkdsk工具
1. 打开命令提示符:
- 在Windows 10中,按下Win + X键,然后选择“命令提示符”或“Windows PowerShell”。
- 在Windows 7中,点击“开始”按钮,然后在搜索栏中输入“cmd”,点击“命令提示符”。
2. 运行Chkdsk命令:
- 在命令提示符中,输入“chkdsk”命令,后面加上要检查的磁盘驱动器的盘符,如果要检查C盘,可以输入命令“chkdsk C:”。
- 您还可以添加其他参数来指定Chkdsk工具的行为,使用参数“/f”可以修复磁盘上的错误,“/r”可以扫描并修复磁盘上的坏道。
3. 等待Chkdsk工具完成:
- 一旦您输入了Chkdsk命令并按下回车键,系统将开始扫描和修复磁盘上的错误,这个过程可能需要一些时间,具体时间取决于磁盘的大小和错误的数量。
4. 重新启动计算机:
- 在某些情况下,Chkdsk工具可能需要在下一次启动时才能完成磁盘的修复,系统会提示您是否要在下次启动时运行Chkdsk工具,您可以选择“是”,然后重新启动计算机。
三、通过文件资源管理器运行Chkdsk工具
1. 打开文件资源管理器:
- 在Windows 10中,按下Win + E键,或者点击任务栏上的文件夹图标。
- 在Windows 7中,点击“开始”按钮,然后选择“计算机”。
2. 选择要检查的磁盘驱动器:
- 在文件资源管理器中,找到您要检查的磁盘驱动器,例如C盘。
- 右键单击该磁盘驱动器,然后选择“属性”。
3. 运行错误检查:
- 在“属性”对话框中,选择“工具”选项卡。
- 在“错误检查”部分,点击“检查”按钮。
4. 等待Chkdsk工具完成:
- 系统会开始扫描和修复磁盘上的错误,这个过程可能需要一些时间,具体时间取决于磁盘的大小和错误的数量。


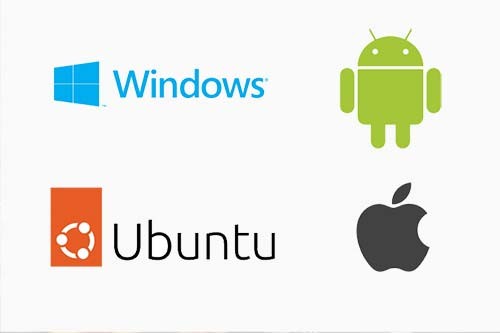

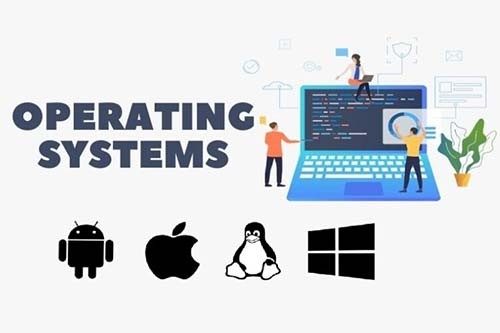
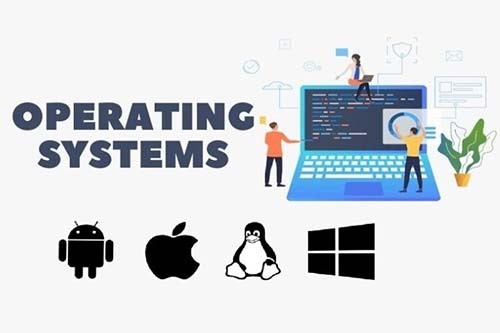

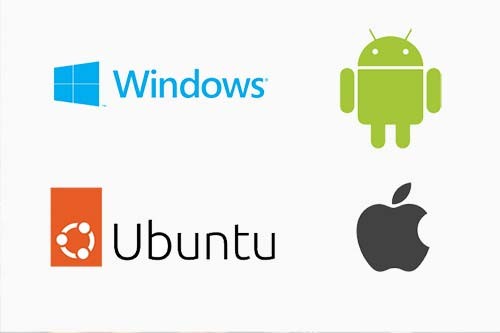
评论列表