电脑文件默认打开方式如何设置?
当你双击一个文件时,电脑会自动选择一个默认的程序来打开它,有时候我们想要修改默认打开方式,以便使用我们更喜欢或更适合的程序来打开文件,下面是一些简单的步骤,教你如何在Windows和Mac上设置电脑文件的默认打开方式。

Windows上的设置
在Windows操作系统上,你可以按照以下步骤来设置文件的默认打开方式:
通过以上步骤,你就可以轻松地修改Windows上文件的默认打开方式了。
Mac上的设置
在Mac操作系统上,你可以按照以下步骤来设置文件的默认打开方式:
通过以上步骤,你就可以轻松地修改Mac上文件的默认打开方式了。
大家经常问的问题:
1. 如何恢复文件的默认打开方式?如果你想恢复文件的默认打开方式,可以按照以下步骤操作:
如果你修改了默认打开方式但没有生效,可能是因为你选择的程序无法正确打开该文件类型,尝试选择一个兼容的程序或检查文件是否已损坏。
3. 我可以同时为不同类型的文件设置不同的默认打开方式吗?你可以为不同类型的文件设置不同的默认打开方式,按照上述步骤,逐个设置不同文件类型的默认打开方式即可。
版权声明:除非特别标注,否则均为本站原创文章,转载时请以链接形式注明文章出处。


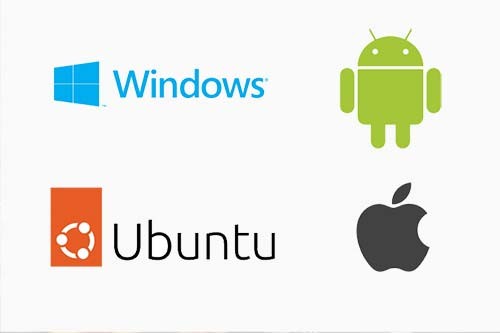

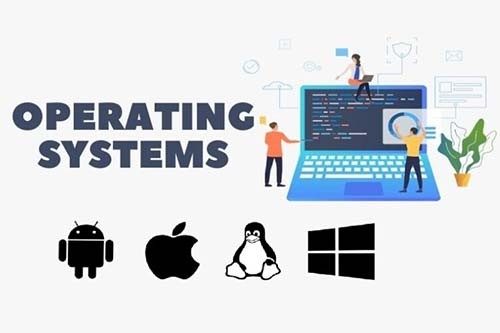
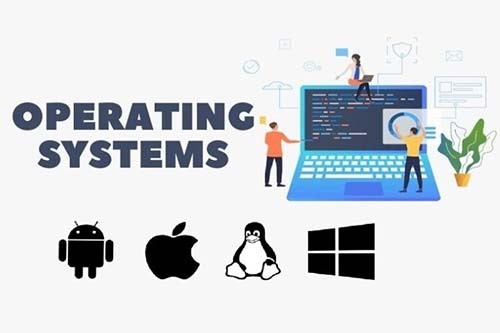

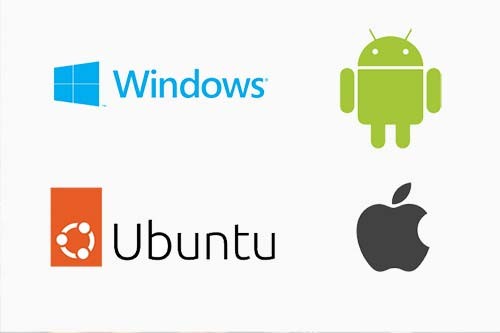
评论列表