Windows无法与设备或资源通信,解决方法大全
无论是在个人生活还是工作场景中,我们经常会遇到Windows无法与设备或资源通信的问题,这种情况可能会导致我们无法访问网络、共享文件,或者无法连接打印机、外部存储设备等,这些问题给我们的生活和工作带来了诸多不便,因此我们需要尽快解决这些问题,以恢复正常的使用,本文将为大家提供一系列解决方法,帮助您解决Windows无法与设备或资源通信的问题。

检查网络连接
1. 检查网络线缆:确保网络线缆连接正常,没有松动或损坏。
2. 重启路由器和调制解调器:有时候,网络设备的重启可以解决通信问题,请先关闭路由器和调制解调器,等待几分钟后再重新启动。
3. 检查IP地址设置:确保您的计算机的IP地址设置正确,您可以在控制面板的网络和共享中心中找到网络连接,然后点击右键选择“属性”,再选择“Internet协议版本4(TCP/IPv4)”,确保选择“自动获取IP地址”和“自动获取DNS服务器地址”。
检查防火墙设置
1. 关闭防火墙:临时关闭防火墙可以帮助您确定是否是防火墙导致了通信问题,您可以在控制面板的Windows Defender防火墙中找到防火墙设置,选择“关闭Windows Defender防火墙”。
2. 添加例外:如果您确定是防火墙导致了通信问题,您可以尝试添加例外规则,在Windows Defender防火墙设置中,选择“允许应用或功能通过Windows Defender防火墙”,然后点击“更改设置”按钮,添加需要例外的应用或功能。
重置网络设置
1. 重置网络适配器:打开命令提示符,输入以下命令并按回车键执行:
netsh winsock reset
netsh int ip reset
重启计算机后,检查是否解决了通信问题。
2. 重置TCP/IP协议栈:同样在命令提示符中输入以下命令并按回车键执行:
netsh int tcp reset
更新驱动程序
1. 打开设备管理器:按下Win + X键,选择“设备管理器”。
2. 更新驱动程序:在设备管理器中找到与通信问题相关的设备,右键点击选择“更新驱动程序”,然后选择“自动搜索更新驱动程序”。
拓展标题:常见问题排查
1. 检查设备是否正常工作:确保设备本身没有故障,可以通过连接到其他计算机或设备来测试。
2. 检查网络配置:确保网络配置正确,包括IP地址、子网掩码、网关和DNS服务器等设置。
3. 检查设备驱动程序:确保设备的驱动程序是最新的,可以通过设备制造商的官方网站下载并安装最新的驱动程序。
4. 检查网络设备:如果您使用的是无线网络,请确保无线路由器或访问点工作正常,信号强度足够,并且没有其他干扰。


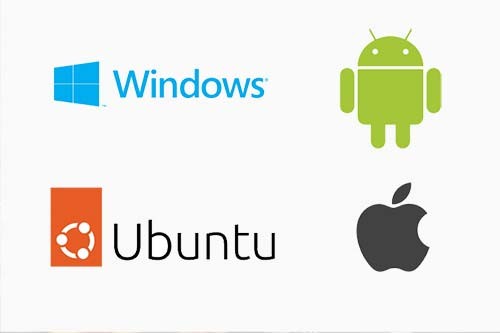

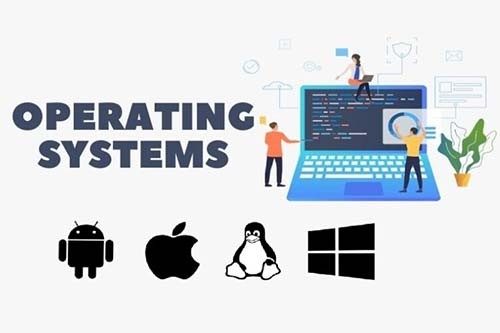
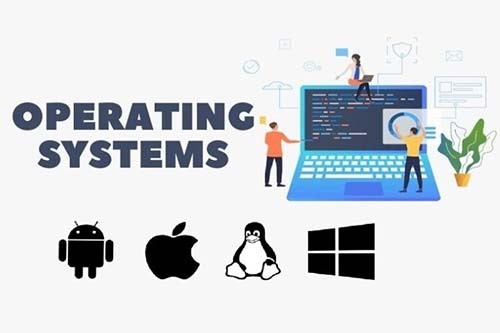

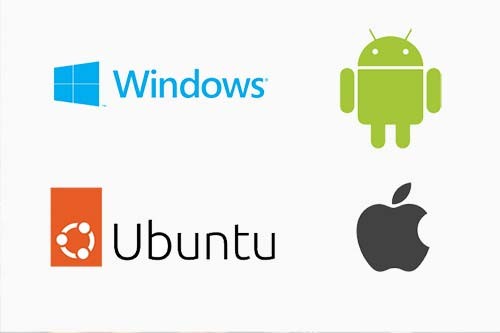
评论列表